티스토리 뷰
집에서나 회사에서 노트북이나 PC를 사용하실 때 듀얼모니터를 많이 사용하고 계실텐데요. 출장을 가시거나 외근을 나가셔서 노트북을 이용하시거나 현지의 PC를 이용하시게 되는 경우 모니터 하나를 사용하시는데 불편함이 있는 경우가 많습니다.
이 때 듀얼모니터의 기능을 조금이나마 느낄 수 있는 윈도우10의 기본기능인 가상데스크탑 기능의 활용법에 대해서 알려드리려 합니다.

저같은 경우 해당 기능을 외부에서 노트북으로 포스팅을 하거나 PC방에서 업무를 볼 때 주로 이용하는 편인데 집에서 포스팅을 할 때도 가끔 가상데스크탑 기능을 사용하면 편리할 때가 많습니다.
사실 저는 이런 가상화면 서비스는 일전에 주식거래를 할 때 키움증권의 HTS를 사용할 때 주로 사용을 했었는데 당시에는 워낙 실시간으로 봐야 하는 화면들이 많아서 2~3개의 가상화면을 항상 활성화 시켜놓고 참고를 했던 기억이 있습니다.
예를 들면 가상화면1에는 관심종목과 해당 종목들의 미니차트들을 모아놓고, 가상화면2에는 전체적인 지수들의 차트와 각 투자자들의 실시간 동향을 모아두고 가상화면3에는 세계각국의 주요 동향들과 뉴스들을 실시간으로 볼 수 있도록 세팅을 해놓고 거래를 했던 기억이 있습니다.
하지만 주식거래를 예전과 같이 전문적으로 하지 않는 지금은 포스팅을 할 때 사용하는 용도로만 윈도우10에서 기본으로 제공하고 있는 가상데스크탑 기능을 사용하고 있습니다.
그럼 지금부터 윈도우10(Windows 10)에서 기본으로 제공하고 있는 가상데스크탑 기능을 사용하는 방법에 대해서 알려드리겠습니다.
윈도우즈 10 가상 데스크탑 사용법 - 단축키
윈도우키 + Tab : 가상데스크탑 작업보기 (모든 가상데스크톱 리스트, 실행프로그램, 타임라인)
윈도우키 + Ctrl + D : 새 가상데스크탑 열기
윈도우키 + Ctrl + Left(←) : 왼쪽의 가상데스크탑 화면으로 이동
윈도우키 + Ctrl + Right(→) : 오른쪽의 가상데스크탑 화면으로 이동
윈도우키 + Ctrl + F4 : 현재의 가상데스크탑 화면을 삭제
가상데스크톱의 기능을 이용하는 단축키는 위와 같습니다. 그럼 하나씩 위의 단축키들을 눌러서 윈도우10에서 기본으로 제공하는 가상화면을 듀얼모니터로 활용하는 법을 알려드리도록 하겠습니다.
우선 윈도우키 + Ctrl + D 를 두번 눌러서 가상데스크톱 화면 2개를 만들어 줬습니다. 그럼 윈도우키 + Tab 키를 눌러서 만들어진 가상데스크탑 리스트를 확인해 보겠습니다.

윈도우키 + Tab 키를 눌러주면 위와 같이 상단에 가상화면 목록이 보입니다 3개의 가상화면이 생성되어 있는 것을 보실 수 있습니다. 가장 왼쪽에 있는 화면이 PC를 시작했을 때 처음으로 생성된 기본 화면입니다.
그리고 윈도우키 + Ctrl + D 를 한번 누를 때마다 하나의 데스크톱 화면이 생성이 되어 2개가 생성이 되어 있는 것을 확인하실 수 있습니다.
위 화면에서 각각의 가상화면에 마우스 커서를 가져가시면 1초정도 지나면 해당 데스크톱화면의 실행프로그램이 아래부분에 보이며 그 아래부분의 타임라인에는 과거의 실행프로그램 내용이 보입니다.
각 화면의 실행프로그램을 드래그해서 다른 화면으로 옮길 수도 있고 실행되고 있는 프로그램을 끌 수도 있습니다. 그리고 타임라인의 프로그램을 다시 실행을 시킬 수도 있는데 직접 사용해보시면 어떻게 사용하는 건지 쉽게 아실 수 있으실 겁니다.
그럼 각각의 가상화면으로 전환을 해보겠습니다. 위 사진 상의 가상화면 목록에서 가운데의 가상화면2에서 윈도우키 + Ctrl + Left(←)를 누르면 왼쪽의 데스크톱 화면인 가상화면1 로 이동을 하게 됩니다.
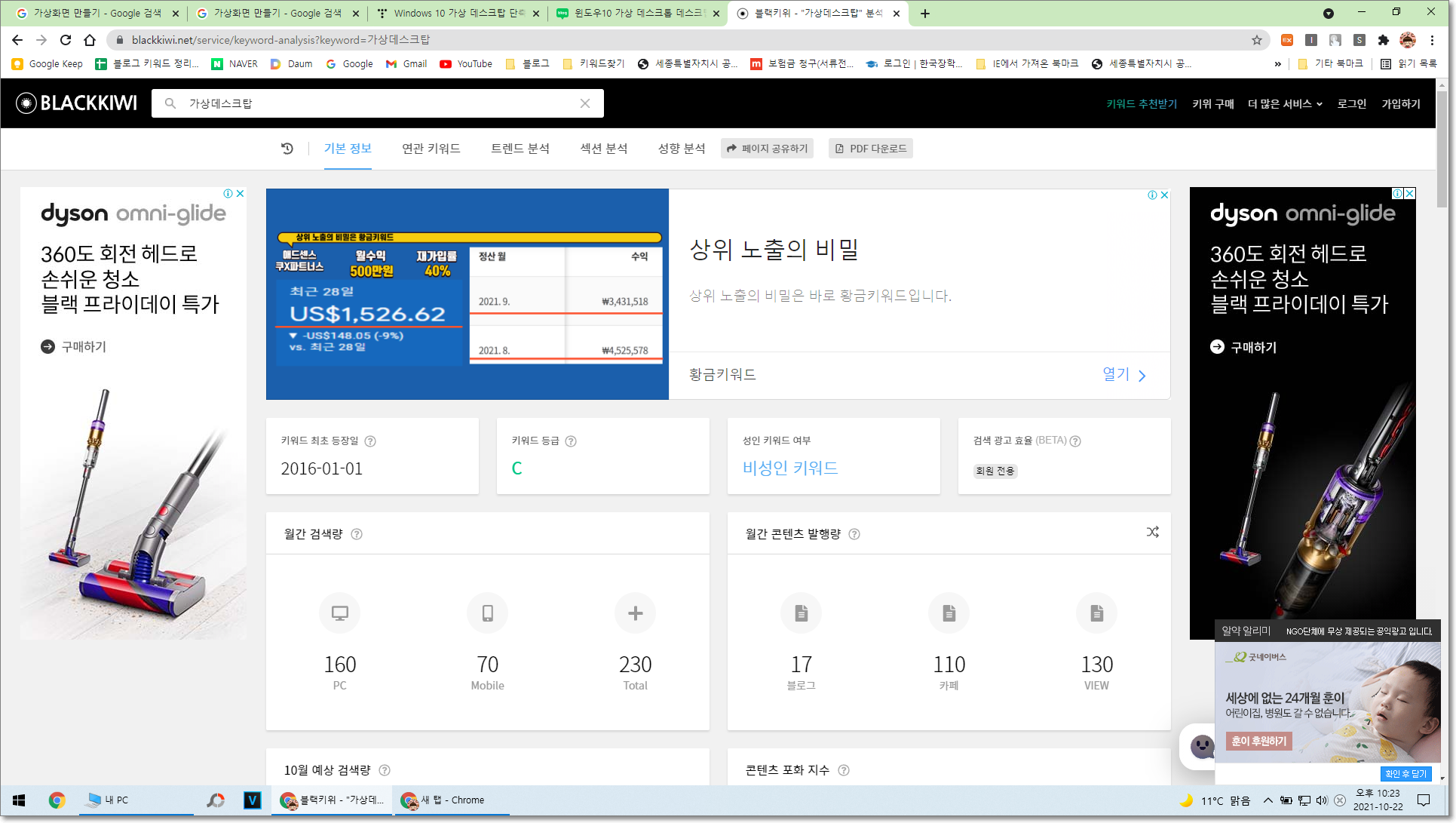
가상화면1의 화면입니다. 저는 이 가상화면1의 데스크톱 화면에서 키워드를 검색하고 선정한 후 해당 키워드에 대한 정보를 수집합니다.
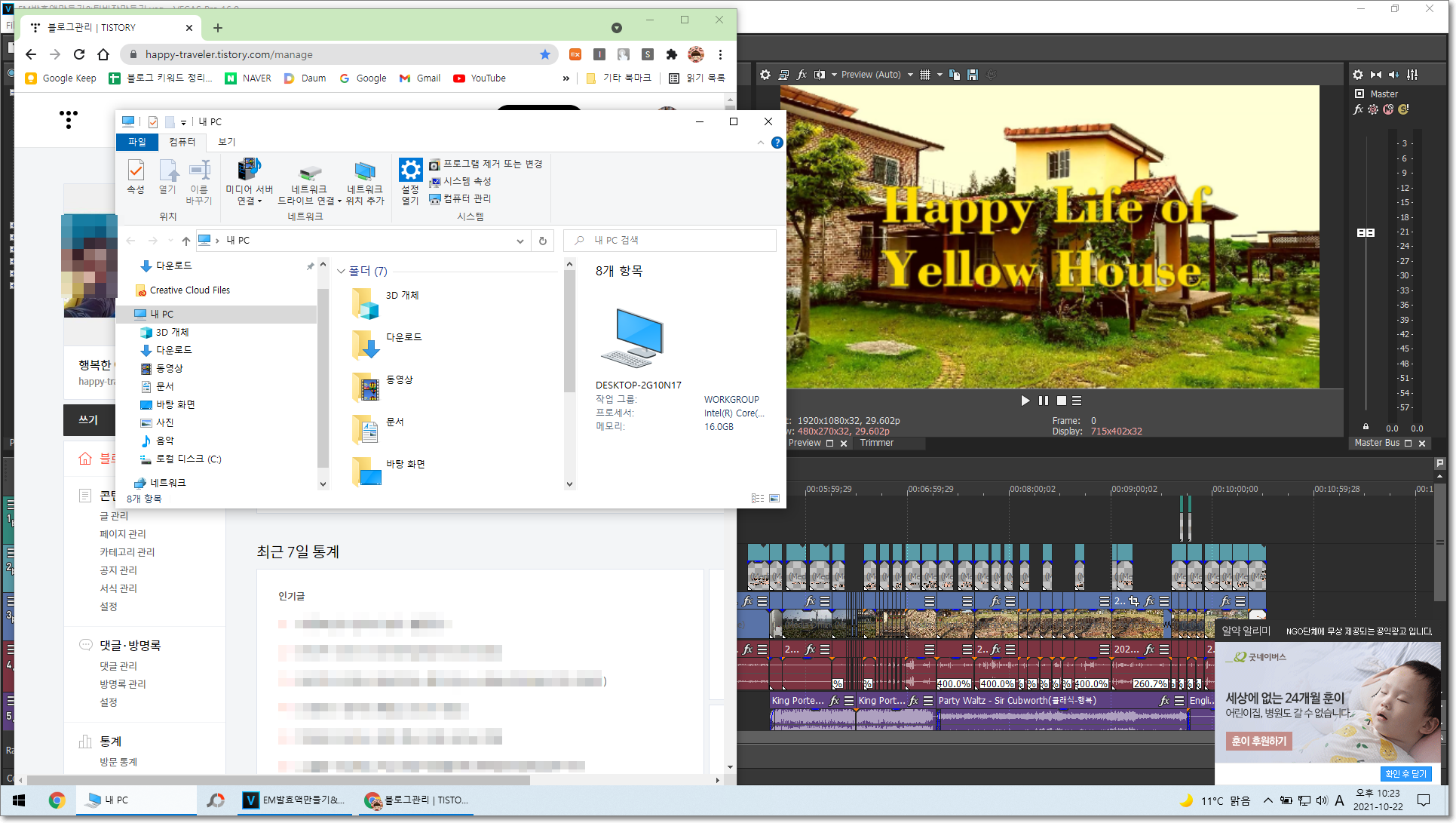
그리고 윈도우키 + Ctrl + Right(→)를 눌러서 위와 같이 가상화면2로 되돌아와서 제 블로그에 해당 키워드에 대한 포스팅을 작성하는데 윈도우키 + Ctrl + Left(←)와 윈도우키 + Ctrl + Right(→)를 이용해서 가상화면1의 정보를 참고해서가상화면1과 가상화면2를 왔다갔다 하면서 포스팅을 합니다.
만약 또 다른 화면이 더 필요하다면?
윈도우키 + Ctrl + D를 눌러주면 하나의 가상화면이 더 만들어집니다. 그럼 윈도우키 + Ctrl + Left(←)와 윈도우키 + Ctrl + Right(→)를 이용하면 3개의 가상데스크톱 화면을 자유자재로 이동하면서 활용이 가능하게 됩니다.
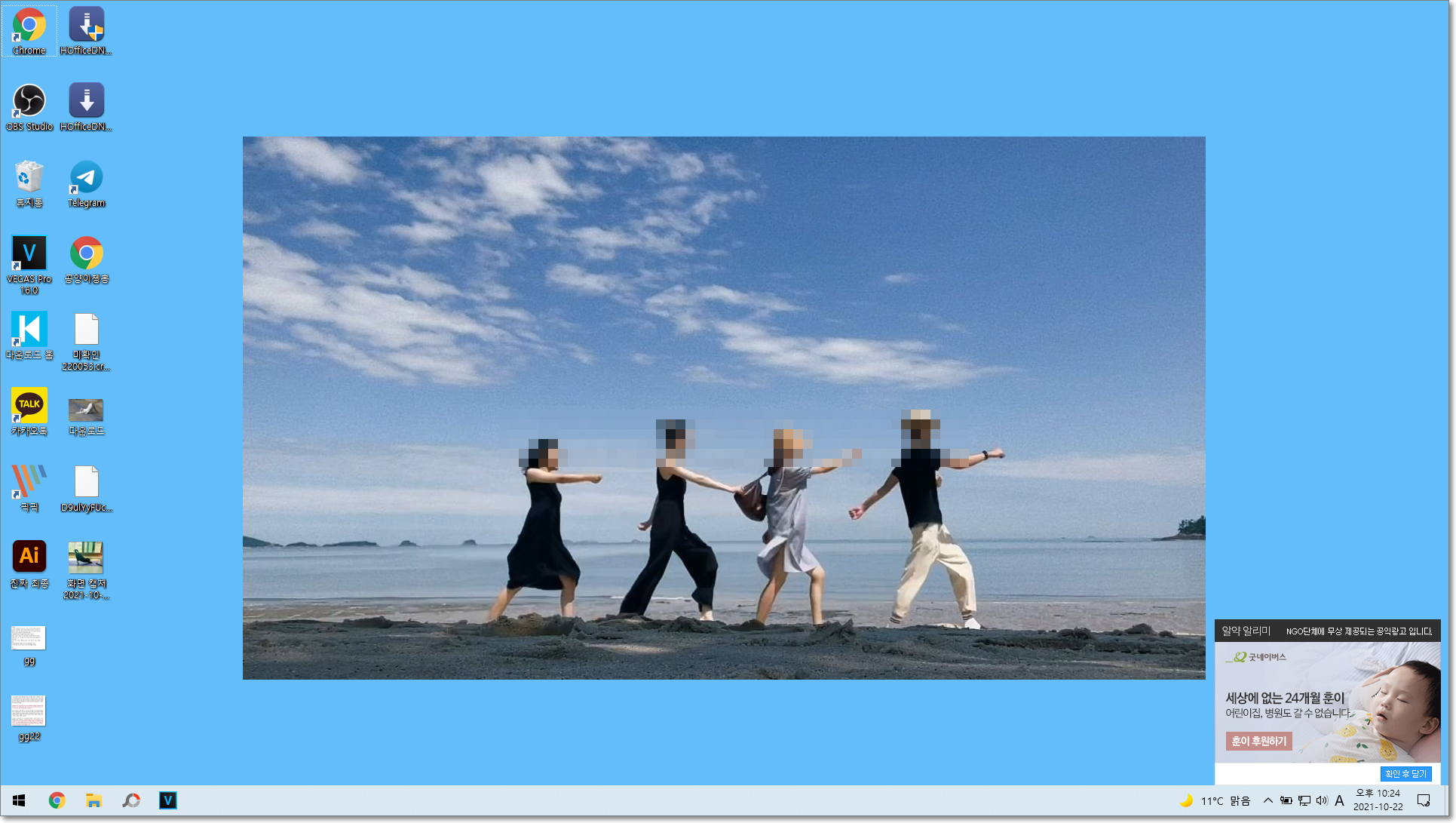
가상데스크톱화면3입니다. 만약 해당 화면이 필요가 없다면 해당 화면을 간단하게 삭제할 수 있는데 위에서 알려드린대로 위의 화면이 활성화되어 있는 상태에서 윈도우키 + Ctrl + F4 키를 누르면 즉시 삭제가 됩니다.
이 때 포스팅을 하던 내용까지 삭제가 되는 것은 아닌지 걱정이 되실텐데 편집중이던 작업이나 저장이 필요한 작업의 경우 해당 가상화면이 삭제가 되면 다른 가상화면으로 자동으로 이동이 되어 작업중이던 내용이 사라지는 경우는 없으니 큰 걱정은 안하셔도 됩니다.
이런 기능은 MS의 세심한 배려가 돋보이는 기능이라고 생각되는데 그래도 항상 가상화면을 삭제하실 때는 해당 가상화면의 작업내용은 저장을 하시거나 미리 해당 프로그램을 다른 가상화면으로 이동을 하신 후에 삭제를 하시는 것이 안전할 것이라 생각됩니다.
이상으로 윈도우10에 기본으로 탑재된 서비스인 가상데스크톱 기능을 활용하여 하나의 모니터로 듀얼모니터를 사용하는 것과 같이 이용할 수 있는 방법에 대해서 알려드렸습니다.
물론 실재 듀얼모니터와 같이 실시간으로 동시에 2개의 화면을 보는 것보다는 불편하지만 각각의 2개의 화면을 활용할 수 있는 방법이니 각자의 필요에 맞춰서 사용하시면 도움이 되실 겁니다.
