티스토리 뷰
오늘은 제 맥북에어에서 초기부터 지금까지 사용하고 있는 필수 어플들 중에서 맥북의 기본 검색앱인 Spotlight의 기능향상 버전이라고 볼 수 있는 Alfred에 대해서 추천 및 다운로드 및 설치방법 그리고 활용법에 대해서 알려드리려 합니다.
그동안 윈도우 컴퓨터를 사용해오시다가 맥북을 처음으로 접하신 분들은 맥북의 키보드 자판배열부터 생소하고 평소 사용하던 프로그램이 맥 OS 버전이 없어서 상당히 불편함을 느끼게 되는데 저도 그랬지만 지금은 맥북이 없었던 시절에는 어떻게 포스팅을 하고 동영상 편집을 했는지 상상이 안 될 정도로 맥북의 편리함에 푹 빠져 있습니다.
여러분들도 조금만 참고 익숙해지시면 윈도우 컴퓨터에서는 느끼지 못했던 신세계를 맛보게 되실 것을 제가 보증합니다. 일전에 제가 포스팅했던 맥북 필수 앱 10가지 추천글을 참고하시면 맥북에 적응하시는데 조금이나마 도움이 되실 겁니다.
맥북 필수 앱 10가지 추천
윈도 노트북에서 맥북으로 넘어오셨나요? 윈도 노트북에 익숙하셨던 분들은 맥북을 처음 접하게 되면 좀처...
blog.naver.com
오늘은 위의 추천글에서도 소개해 드렸던 어플 중 하나인 알프레드(Alfred)에 대해서 자세히 다뤄보려 합니다.
맥북 필수 앱 - Afred (알프레드)
알프레드는 맥북에서 기본앱으로 제공하는 Spotlight의 상위버번이라고 불리기도 하는 앱일 정도로 필수앱이라고 생각이 됩니다. 원래 Spotlight 기능이 맥북을 사용하는 이유라는 분들도 많을 정도인데 이런 Spotlight에 추가적인 기능을 부여했다니 이용하면 이용할수록 없으면 안 되는 필수앱입니다.
여러 가지 기능들이 있지만 무료버전에서 제가 알프레드를 주로 사용하는 경우는 포스팅을 하다가 검색할 것이 생각났을 때 간단하게 ⌥키(option키)와 스페이스키를 동시에 눌러서 알프레드를 실행시켜주고 네이버나 구글, 다음을 선택해서 검색을 하는 기능입니다.
그럼 지금부터 Alfred를 다운로드하여서 설치하고 사용하는 방법까지 알려드리도록 하겠습니다.
Alfred(알프레드) 다운로드 & 설치하기
1. 알프레드 홈페이지에 접속해서 최신 무료버전을 다운로드합니다.
위의 홈페이지에 접속하면 아래와 같은 화면이 나타나는데 여기서 Download Alfred를 선택해서 무료최신버전을 다운로드하여 줍니다.
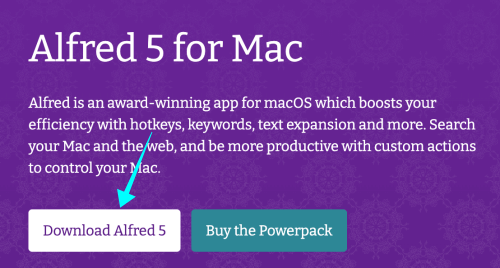
제가 지금 접속해보니 최신버전은 Alfred 5 버전이네요.
2. 다운로드한 알프레드 5를 설치합니다.
다운로드는 순식간에 완료되고 맥북의 다운로드 폴더로 가보면 Alfred_5.0.6_2110.dmg 가 다운로드되어 있는 것을 확인할 수 있습니다. 해당 파일을 더블클릭해주면 아래와 같은 설치화면이 나타납니다.

맥 OS에서 앱을 설치하는 방법은 동일합니다. 설치파일을 맥북의 Applications 폴더로 끌어 넣어주면 설치가 완료됩니다. 그럼 이제 애플리케이션들이 들어 있는 Launchpad로 들어가면 Alpred5 가 설치되어 있는 것을 확인할 수 있습니다.
참고로 알프레드 무료버전은 앱스토어에서도 다운로드할 수도 있는데 저는 앱스토어에서 다운로드를 합니다. 위의 Alfred 5 무료버전에는 여러 가지 기능들이 있기는 한데 유료버전인 파워팩을 구입해야 해당 기능들을 사용할 수 있어서 그냥 앱스토어에서 무료로 다운로드를 하는 것이 더 편리하더라고요. 뭐 큰 차이는 없습니다.
Alfred(알프레드) 사용법
1. 초기설정
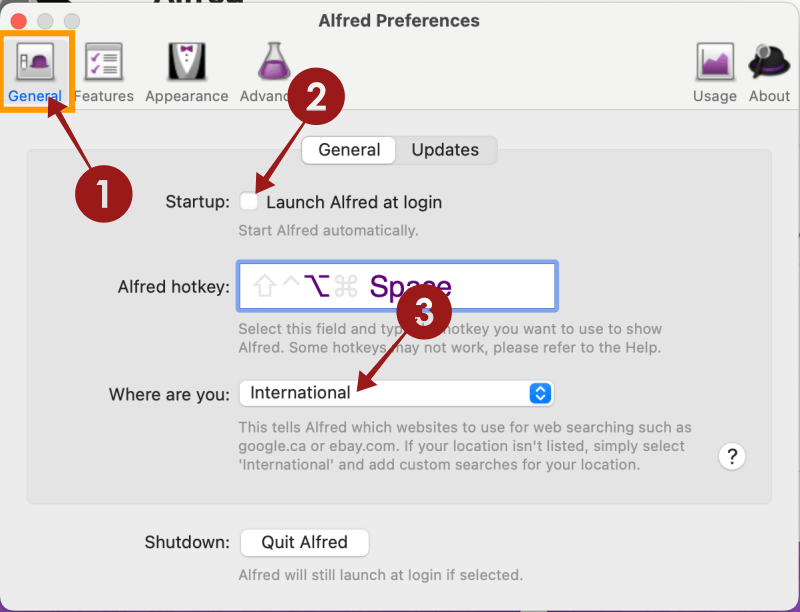
알프레드가 실행되면 로그인을 하라고 하는데 무시하고 상단의 General 탭을 선택한 후 맥북이 시작할 때 자동으로 실행이 되도록 'Launch Alfred at login'에 체크를 해 줍니다.
그리고 Where are you 부분을 클릭해서 South Korea로 선택해 줍니다. 이는 검색결과에 영향을 준다고 하는데 한글로 검색할 때는 큰 차이는 없어 보이기는 하지만 영문으로 검색을 할 때는 검색결과에 차이가 있기는 합니다.
2. 검색엔진별 검색결과 보기 - 키워드 설정
1) 네이버에서 검색결과 보기 설정하기
제가 주로 사용하는 Alfred의 주요 기능인 검색엔진별로 검색결과를 보는 설정입니다. 일반적으로 네이버와 다음 그리고 구글 검색 정도인데 일단 네이버와 다음에서 검색결과를 볼 수 있는 키워드 설정을 먼저 하겠습니다.

기본설정을 마쳤으면 이제 그 옆에 있는 Features를 선택하시고 Custum Searches를 선택한 후 하단의 '+'를 눌러줍니다.
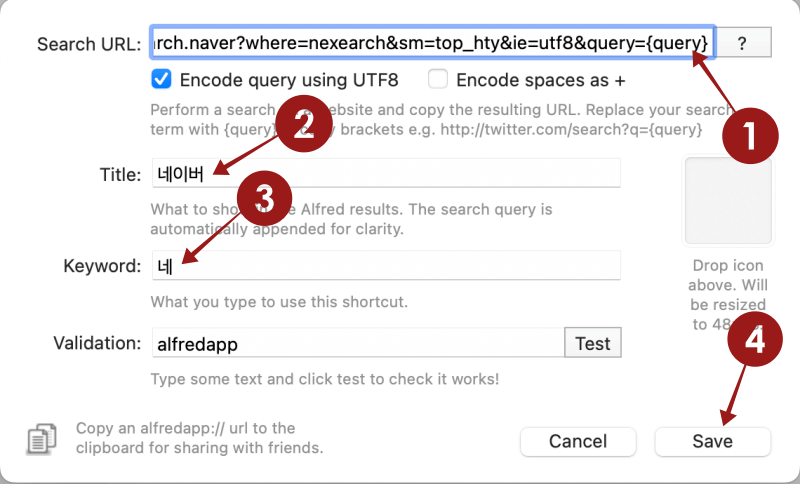
위와 같이 Search URL에 넣어줄 문구는 아래와 같습니다.
https://search.naver.com/search.naver?where=nexearch&sm=top_hty&ie=utf8&query={query}
그리고 Title 은 네이버라고 입력을 하고 Keyword는 '네'라고 입력한 후 Save를 눌러주시면 됩니다.
참고로 위의 문구는 네이버창에 아무 단어나 검색을 한 결과의 url에서 맨 마지막에 있는 해당 단어를 [query]로 바꾼 것입니다.
잘 이해가 안 되시면 아래의 다음에서 검색결과 보기 설정하기를 참고해보시고 그래도 이해가 안되시면 그냥 위의 문구를 복사해서 넣으시면 됩니다.
2. 다음에서 검색결과 보기 설정하기

예를 들어서 다음 검색창에서 유튜브로 검색을 했을 때 위의 사진과 같은 결과화면이 나타나는데 해당 결과화면의 상단 즉 화살표 부분에 있는 URL은 아래와 같습니다.
https://search.daum.net/search?nil_suggest=btn&w=tot&DA=SBC&q=유튜브
여기서 맨 끝에 있는 유튜브라는 글자 부분을 {query}로 바꿔서 아래의 문구를 입력해 주면 됩니다.
> https://search.daum.net/search?nil_suggest=btn&w=tot&DA=SBC&q={query}
그리고 Title은 '다음'으로 Keyword는 '다'라고 입력한 후 Save 버튼을 눌러주면 아래와 같이 등록이 됩니다.
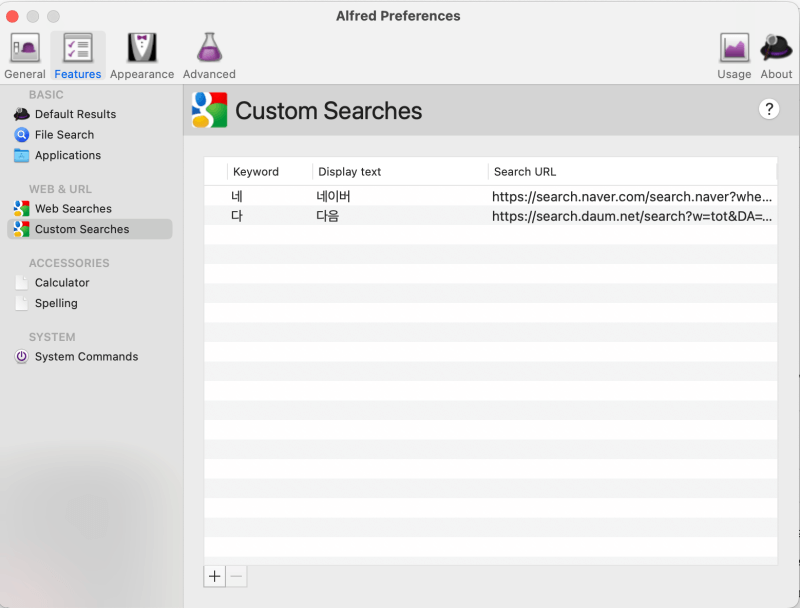
위 사진은 네이버에서 검색결과를 보기 위한 키워드는 '네'로 다음에서 검색결과를 보기 위한 키워드는 '다'로 등록된 모습입니다.
이제 마지막으로 구글에서 검색결과를 보기 위한 설정을 해보겠습니다.
3) 구글에서 검색결과 보기 설정하기
구글에서 검색결과를 보기 위한 설정은 이미 되어 있는데 아래 사진에서 ❶번 부분의 Web Searches를 선택하면 ❷번 부분이 google로 되어 있는 것을 볼 수 있습니다.
google이라는 키워드는 너무 길기 때문에 이 부분, 즉 ❷번 부분(google)을 2번(1초 간격) 눌러서 'google'을 '구'로 바꿔주면 됩니다.
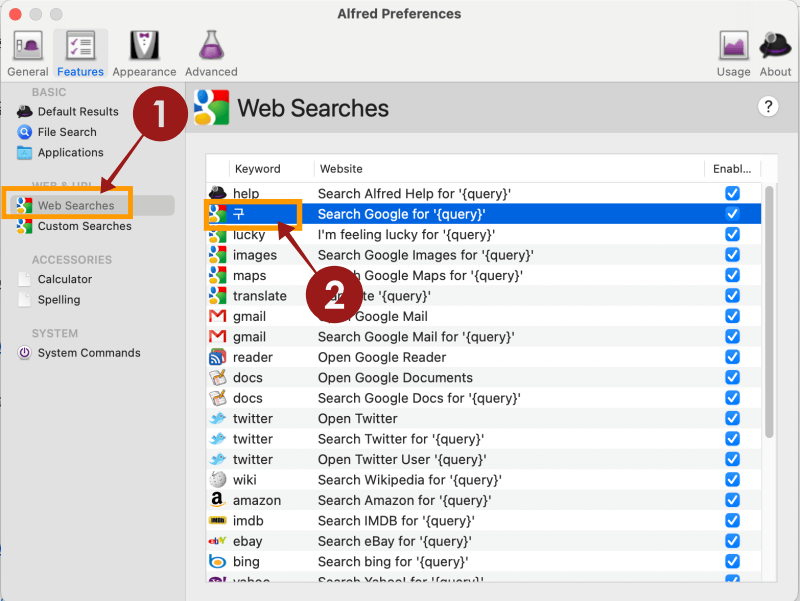
이상으로 네이버와 다음 그리고 구글에서 검새결과를 보기 위한 키워드 등록이 완료되었습니다. 그럼 이제 '유튜브'라는 검색어로 네이버와 다음 그리고 구글에서 검색결과를 보려면 어떻게 하면 되는지 알려드리겠습니다.
우선 ⌥키(옵션키)와 스페이스키를 동시에 눌러서 Alfred를 실행시키면 화면에 나타나는 검색창에 '네 유튜브'를 입력한 후 엔터를 눌러주시면 네이버 창이 실행되면서 유튜브에 대한 검색결과가 나타납니다.

그리고 다음과 구글에서 '유튜브'를 검색했을 때 검색결과를 보기 위해서는 각각 '다 유튜브', '구 유튜브'라고 치고 엔터를 치면 각각 다음과 구글에서 '유튜브'를 검색한 결과가 화면에 나타납니다.
이상으로 제가 맥북의 필수어플 중에 하나라고 생각하는 앱 중의 하나인 Alfred(알프레드)의 사용방법에 대해서 자세히 알아봤습니다. 알프레드가 Spotlight의 상위버전이라고 불릴 정도로 편리한 앱이기는 하지만 저는 기존에 Spotlight 가 더 편리한 부분도 있어서 2가지를 병행해서 사용하고 있습니다.
알프레드는 검색위주로 사용하고 계산기나 메모 등의 앱을 실행할 때는 Spotlight를 사용하고 있지요.
이렇게 저와 같이 여러분들도 각자의 취향에 맞게 알프레드와 스팟라이트를 병행을 하셔도 되고 알프레드 하나로만 통합해서 사용을 하셔도 되니 참고하셔서 생산성을 높이는데 도움이 되시길 바랍니다.
'정보의 여행' 카테고리의 다른 글
| 2023년형 신형그랜저 - 7세대 디 올 뉴 그랜저 달라진 점, 성능, 가격 (0) | 2023.04.08 |
|---|---|
| 2024 니로 플러스 가격, 제원, 연비, 장점과 단점까지 (0) | 2023.03.18 |
| 신차 결함, 하자재발통보서 발송이 필수 (0) | 2022.11.06 |
| 강아지화장터, 애견 장례식장 선택방법 & 비용 (0) | 2022.08.30 |
| 제주도 렌트카 자차보험 - 단독사고 면책금까지 보장받기 (0) | 2022.07.14 |
